Microsoft Access For Free On A Mac
In this tutorial, we will guide you how to run Microsoft access on a mac.
If you want to run any Microsoft application in a mac environment, you will first have to install a third party application called Cross Over. You can download it from codeweavers.com. Once you have downloaded it, we will teach you how to install Microsoft access on a Mac.
Step 1 – Go to downloads
How to run Microsoft Access on a Mac. Software developers, data architects and power users have expressed a need to run Microsoft Access on their Mac without partitioning their hard drives or restarting.

For this tutorial, we have already downloaded cross over from the website. Now let’s go to the “downloads” folder and start installing the application.
Step 2 – Open installation Wizard
Once you have double clicked on the installation file, a pop up window will appear. Click on Open to start the installation wizard.
Sep 11, 2015 Microsoft has never made a version of Access that can run on Mac. If you absolutely must have Access, then you either need to consider a replacement App, or install Windows on your Mac, and install a version of Microsoft Office for Windows that has Access. Next, accept the license agreement in order to continue with the process of installing Microsoft Access on mac. Step 11 – Click on customize. Now since we need to install Microsoft access only, let’s click on the customize button. Step 12 – Choose Ms Access. Here, we will only select Microsoft Access and uncheck other office tools and features.
Step 3 – Go to Applications
With that done, it will ask you to move the file to the Application Folder.
Step 4 – Crossover installation completed
With that done you will be required to type in the password and click Ok to continue with the process. And that’s it. Now Crossover has been installed in mac.
Step 5 – Install Windows Software
Once the crossover welcome screen appears on the screen, click on the” Install Windows Software” option.
Step 6 – Choose installer file
With that done, the crossover software installer window will open up. Over there, click on the select an installer tab. In the next window, select the “choose Installer file” option.
Step 7 – Use this installer
Now you will be required to locate the directory where the office setup.exe file is placed. With that done, click on the “use this installer” button.
Step 8 – Proceed with installation
Now we will be taken to the previous window. Here you will notice at the top, that the selected setup.exe file will be selected. Click on Proceed located below to continue with the installation of Microsoft access on Mac.
Step 9 – Installation will begin
Now we will be required to choose the application we want to install. Over here, let’s choose Microsoft access and click on the install button to continue with the process.
With that done, the installation will start automatically.
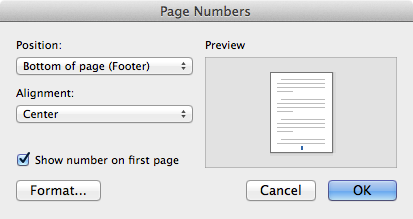 The toolbars or menus are modified.ResolutionTo resolve this problem, try the following methods. There is an issue with the Normal template in Word. Method 1: Make sure that tool bar display is not turned off.In the upper-right corner of the window click the oval button.
The toolbars or menus are modified.ResolutionTo resolve this problem, try the following methods. There is an issue with the Normal template in Word. Method 1: Make sure that tool bar display is not turned off.In the upper-right corner of the window click the oval button.
Step 10 – Enter product key
Now you will see the Microsoft installation window appearing on the screen. Over here, enter the product key and click on continue. Once you enter valid product key the green check mark will be appear. Next, accept the license agreement in order to continue with the process of installing Microsoft Access on mac.
Step 11 – Click on customize
Now since we need to install Microsoft access only, let’s click on the customize button.
Step 12 – Choose Ms Access
Here, we will only select Microsoft Access and uncheck other office tools and features. With that done, let’s click on the install now button.
Step 13 – Installation completed
With the installation completed, you can simply double click on Microsoft access and the application will open up in your mac environment. And that’s it.
Use VBA add-ins and macros that you developed for Office for Windows with Office for Mac.
Applies to: Excel for Mac PowerPoint for Mac Word for Mac Office 2016 for Mac
If you are authoring Macros for Office for Mac, you can use most of the same objects that are available in VBA for Office. For information about VBA for Excel, PowerPoint, and Word, see the following:
Note

Outlook for Mac and OneNote for Mac do not support VBA.
Office 2016 for Mac is sandboxed
Unlike other versions of Office apps that support VBA, Office 2016 for Mac apps are sandboxed.
Sandboxing restricts the apps from accessing resources outside the app container. This affects any add-ins or macros that involve file access or communication across processes. You can minimize the effects of sandboxing by using the new commands described in the following section.
Creating an installer or putting user content
For instructions on creating an installer for your add-in, please refer to the article here: Installing User Content in Office 2016 for Mac
New VBA commands for Office 2016 for Mac
The following VBA commands are new and unique to Office 2016 for Mac.
| Command | Use to |
|---|---|
| GrantAccessToMultipleFiles | Request a user's permission to access multiple files at once. |
| AppleScriptTask | Call external AppleScript scripts from VB. |
| MAC_OFFICE_VERSION | IFDEF between different Mac Office versions at compile time. |
Ribbon customization in Office for Mac
Office 2016 for Mac supports ribbon customization using Ribbon XML. Note that there are some differences in ribbon support in Office 2016 for Mac and Office for Windows.
| Ribbon customization feature | Office for Windows | Office for Mac |
|---|---|---|
| Ability to customize the ribbon using Ribbon XML | Available | Available |
| Support for document based add-ins | Available | Available |
| Ability to invoke Macros using custom ribbon controls | Available | Available |
| Customization of custom menus | Available | Available |
| Ability to include and invoke Office Fluent Controls within a custom ribbon tab | Available | Most familiar Office Fluent Control Identifiers are compatible with Office for Mac. Some might not be available. For commands that are compatible with Office 2016 for Mac, see idMSOs compatible with Office 2016 for Mac. |
| Support for COM add-ins that use custom ribbon controls | Available | Office 2016 for Mac doesn't support third-party COM add-ins. |
Microsoft Access For Free On A Mac Computer
idMSOs compatible with Office 2016 for Mac
Microsoft Access For Free On A Mac Computer
For information about the idMSOs that are compatible with Office 2016 for Mac, see the following:
See also
Support and feedback
Have questions or feedback about Office VBA or this documentation? Please see Office VBA support and feedback for guidance about the ways you can receive support and provide feedback.