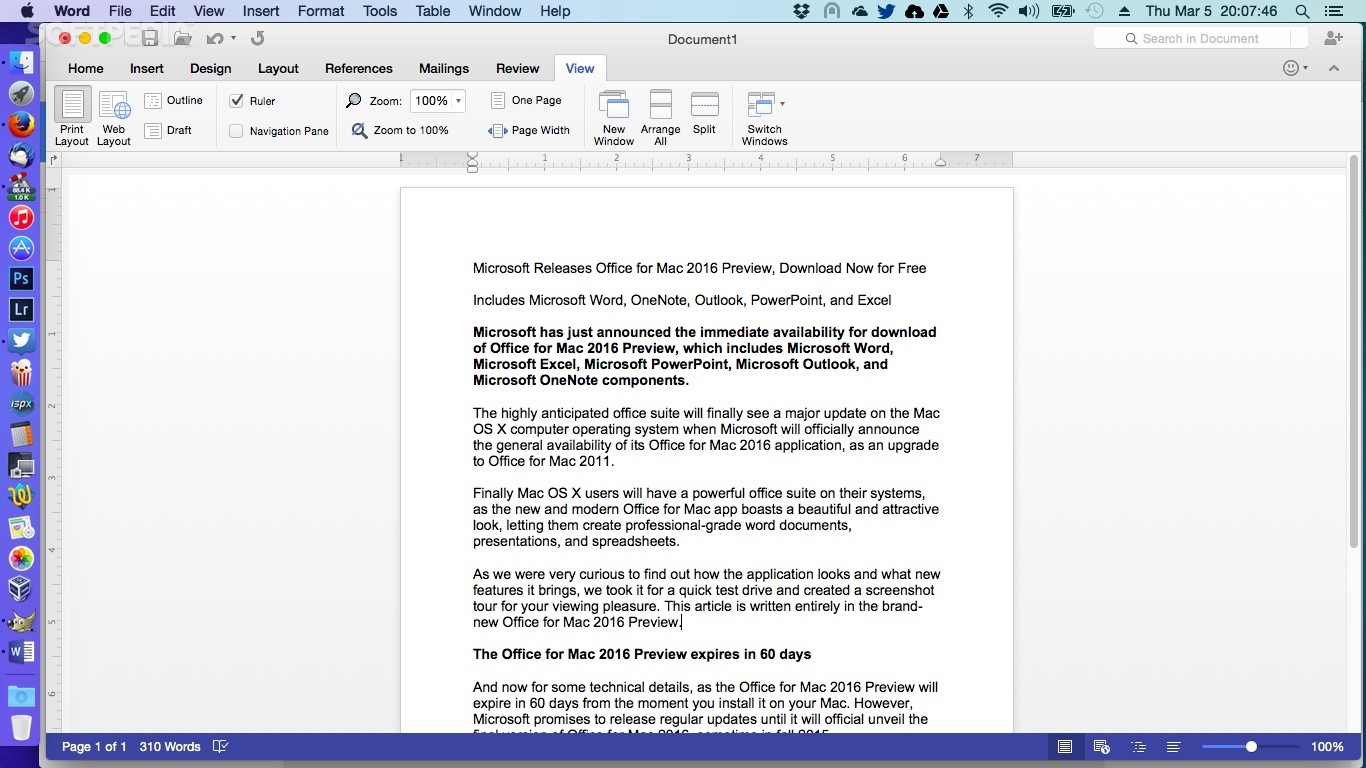Microsoft Excel Stops When Trying To Install Solver Mac
Jan 09, 2018 In this video I will show you how to find, download, and install the Microsoft Excel Data Analysis Toolpak on a Mac Operating System. You want to go to (ht. While add-ins can enhance your experience, they can occasionally interfere, or conflict with Excel. Try starting Excel without add-ins to see if the problem goes away. Do one of the following: If you are running Windows 10, choose Start All apps Windows System Run type Excel /safe in the Run box, then click OK.
- Microsoft Excel Stops When Trying To Install Solver Mac Excel
- Microsoft Excel Stops When Trying To Install Solver Mac Excel
- Microsoft Excel Stops When Trying To Install Solver Macbook Pro
- Microsoft Excel Stops When Trying To Install Solver Machine
- Microsoft Excel Stops When Trying To Install Solver Machines
Note
Office 365 ProPlus is being renamed to Microsoft 365 Apps for enterprise. For more information about this change, read this blog post.
Summary
This article discusses troubleshooting steps that can help resolve issues when you receive an 'Excel not responding' error, or Excel hangs or freezes when you launch Excel, open a file or save a file.
Cause
Problems with Excel hanging, freezing or not responding may occur for one or more of the following reasons:
- This issue can occur if you have not installed the latest updates.
- Excel may be in use by another process.
- A previously installed add-in may be interfering with Excel.
- You may need to repair your Office 2010 programs.
- Antivirus software may be outdated, or conflicting with Excel.
- Advanced Troubleshooting Another program may be conflicting with Excel.
Resolution
Follow the provided methods in this article in order. If you have previously tried one of these methods and it did not help, go to another method from this list:
Method 1: Install the latest updates
Click here to show information on how to install latest updates.
You might need to set Windows Update to automatically download and install recommended updates. Installing any important, recommended, and optional updates can often correct problems by replacing out-of-date files and fixing vulnerabilities. To install the latest Office updates, see Install Windows updates.
If installing the latest Office updates did not resolve your issue, continue to method 2.
Method 2: Check to make sure Excel is not in use by another process
Click here to show information on how to make sure Excel is not in use by another process.
If Excel is in use by another process, this information will be displayed in the horizontal status bar at the bottom of the screen. If you try to perform other actions while Excel is in use, Excel may not respond. Let the task in process finish its job before attempting other actions.
If Excel is not in use by another process, continue to method 3.
Method 3: Investigate possible issues with add-ins
Click here to show information on how to look for add-in issues.
While add-ins can enhance your experience, they can occasionally interfere or conflict with Excel. Try starting Excel without add-ins to see if the problem goes away. Here's how:
Do one of the following:
If you are running Windows XP, click Start, and then click Run.
If you are running Windows Vista or Windows 7, click Start.
Type Excel /safe, and then click OK.
If the issue is resolved, on the File menu, click Options, and then click Add-Ins.
Select COM Add-ins, and then click Go.
Click to clear all the check boxes (Disable the Add-ins) in the list, and then click OK.
Restart Excel.
If the issue does not occur, start enabling the add-ins one at a time until the issue occurs. This will allow you to figure out which add-in is causing the problem. Be sure and restart Excel each time you enable an Add-in.
If disabling add-ins did not resolve your issue, continue to method 4.
Method 4: Repair your Office 2010 programs
Click here to show information on how you can repair Office 2010 programs.
Repairing your Office 2010 programs can resolve issues with Excel not responding, hanging, or freezing by automatically repairing errors in the file.
- Quit any Microsoft Office programs that are running.
- Open the Control Panel, and then open Add or Remove Programs (if you are running Windows XP) or Programs and Features (if you are running Windows Vista or Windows 7).
- In the list of installed programs, right-click Microsoft Office 2010, and then click Repair.
Note
If you are using Office Click-to-Run, please see the following Microsoft Office article and follow the steps to Repair Office Click-to-Run:
If you're not sure if the version of Office that you have is Click to Run, check your version by:
- Open any Office product (Excel, Word, PowerPoint etc.).
- Click on the FileTab and select Help.
- Under 'About Microsoft Office' it should say (32-bit) or (64-bit) next to the version number.
- If you have a Click to Runversion it will be stated there.
If repairing your Office programs did not resolve your issue, continue to method 5.
Method 5: Check to see if your antivirus software is up-to-date or conflicting with Excel
Click here to show information on how you can check for conflicts or if the antivirus is up-to-date.
If your antivirus software is not up-to-date, Excel may not function properly.
To check whether your antivirus software is up-to-date
To keep up with new viruses that are created, antivirus software vendors periodically provide updates that you can download from the Internet. Download the latest updates by visiting your antivirus software vendor's website.
For a list of antivirus software vendors, see Consumer security software providers.
To check whether antivirus software is conflicting with Excel
If your antivirus software includes integration with Excel, you may experience performance issues. In this case, you can disable all Excel integration within the antivirus software. Or, you can disable any antivirus software add-ins that are installed in Excel.
Important
Changing your antivirus settings may make your PC vulnerable to viral, fraudulent, or malicious attacks. Microsoft does not recommend that you attempt to change your antivirus settings. Use this workaround at your own risk.
You may have to contact your antivirus software vendor to determine how to configure the software to exclude any integration with Excel or to exclude scanning in Excel.
If updating you antivirus software, and excluding it from integrating with Excel did not resolve your issue, continue to Advanced Troubleshooting.
Advanced Troubleshooting
This section is intended for more advanced computer users. If you are not comfortable with advanced troubleshooting, go to the More Information section.
Perform a Selective Startup to determine if another program is conflicting with Excel
Click here to show information on how to perform a selective startup.
When you start Windows normally, several applications and services start automatically and then run in the background. These applications and services can interfere with other software on your PC. Performing a Selective Startup or 'clean boot' can help you identify problems with conflicting applications. To perform a Selective Startup, see How to perform a clean boot in Windows.
Microsoft Excel Stops When Trying To Install Solver Mac Excel
If performing a Selective Startup does not resolve your issue, continue to method 2.
More Information
If the information in this knowledge base article did not help resolve your issue in Excel 2010, select one of the following options:
- More Microsoft online articles:Perform a search to find more online articles about this specific error
- Help from the Microsoft Community online:Visit the Microsoft Community online and post your question about this error.
- Contact Microsoft support:Find the phone number to contact Microsoft Support.
At times your users might encounter issues with Office Add-ins that you develop. For example, an add-in fails to load or is inaccessible. Use the information in this article to help resolve common issues that your users encounter with your Office Add-in.
You can also use Fiddler to identify and debug issues with your add-ins.
Common errors and troubleshooting steps
Microsoft Excel Stops When Trying To Install Solver Mac Excel
The following table lists common error messages that users might encounter and steps that your users can take to resolve the errors.
| Error message | Resolution |
|---|---|
| App error: Catalog could not be reached | Verify firewall settings.'Catalog' refers to AppSource. This message indicates that the user cannot access AppSource. |
| APP ERROR: This app could not be started. Close this dialog to ignore the problem or click 'Restart' to try again. | Verify that the latest Office updates are installed, or download the update for Office 2013. |
| Error: Object doesn't support property or method 'defineProperty' | Confirm that Internet Explorer is not running in Compatibility Mode. Go to Tools > Compatibility View Settings. |
| Sorry, we couldn't load the app because your browser version is not supported. Click here for a list of supported browser versions. | Make sure that the browser supports HTML5 local storage, or reset your Internet Explorer settings. For information about supported browsers, see Requirements for running Office Add-ins. |
When installing an add-in, you see 'Error loading add-in' in the status bar
- Close Office.
- Verify that the manifest is valid
- Restart the add-in
- Install the add-in again.
You can also give us feedback: if using Excel on Windows or Mac, you can report feedback to the Office extensibility team directly from Excel. To do this, select FileFeedbackSend a Frown. Sending a frown provides the necessary logs to understand the issue.
Outlook add-in doesn't work correctly
If an Outlook add-in running on Windows and using Internet Explorer is not working correctly, try turning on script debugging in Internet Explorer.
Go to Tools > Internet Options > Advanced.
Under Browsing, uncheck Disable script debugging (Internet Explorer) and Disable script debugging (Other).
We recommend that you uncheck these settings only to troubleshoot the issue. If you leave them unchecked, you will get prompts when you browse. After the issue is resolved, check Disable script debugging (Internet Explorer) and Disable script debugging (Other) again.
Add-in doesn't activate in Office 2013
If the add-in doesn't activate when the user performs the following steps:
Signs in with their Microsoft account in Office 2013.
Enables two-step verification for their Microsoft account.
Verifies their identity when prompted when they try to insert an add-in.
Verify that the latest Office updates are installed, or download the update for Office 2013.
Add-in doesn't load in task pane or other issues with the add-in manifest
See Validate an Office Add-in's manifest and Debug your add-in with runtime logging to debug add-in manifest issues.
Microsoft Excel Stops When Trying To Install Solver Macbook Pro
Add-in dialog box cannot be displayed
When using an Office Add-in, the user is asked to allow a dialog box to be displayed. The user chooses Allow, and the following error message occurs:
'The security settings in your browser prevent us from creating a dialog box. Try a different browser, or configure your browser so that [URL] and the domain shown in your address bar are in the same security zone.'
| Affected browsers | Affected platforms |
|---|---|
| Internet Explorer, Microsoft Edge | Office on the web |
To resolve the issue, end users or administrators can add the domain of the add-in to the list of trusted sites in Internet Explorer. Use the same procedure whether you're using the Internet Explorer or Microsoft Edge browser.
Important
Do not add the URL for an add-in to your list of trusted sites if you don't trust the add-in.
Microsoft Excel Stops When Trying To Install Solver Machine
To add a URL to your list of trusted sites:
- In Control Panel, go to Internet options > Security.
- Select the Trusted sites zone, and choose Sites.
- Enter the URL that appears in the error message, and choose Add.
- Try to use the add-in again. If the problem persists, verify the settings for the other security zones and ensure that the add-in domain is in the same zone as the URL that is displayed in the address bar of the Office application.
This issue occurs when the Dialog API is used in pop-up mode. To prevent this issue from occurring, use the displayInFrame flag. This requires that your page support display within an iframe. The following example shows how to use the flag.
Changes to add-in commands including ribbon buttons and menu items do not take effect
If changes you've made in the manifest, such as file names of ribbon button icons or text of menu items, do not seem to take effect, try clearing the Office cache on your computer.
For Windows:
Delete the contents of the folder %LOCALAPPDATA%MicrosoftOffice16.0Wef.
For Mac:
Add-ins are often cached in Office for Mac, for performance reasons. Normally, the cache is cleared by reloading the add-in. If more than one add-in exists in the same document, the process of automatically clearing the cache on reload might not be reliable.
You can clear the cache by using the personality menu of any task pane add-in.
Choose the personality menu. Then choose Clear Web Cache.
Note
You must run macOS version 10.13.6 or later to see the personality menu.
You can also clear the cache manually by deleting the contents of the ~/Library/Containers/com.Microsoft.OsfWebHost/Data/ folder.
Note
If that folder doesn't exist, check for the following folders and if found, delete the contents of the folder:
~/Library/Containers/com.microsoft.{host}/Data/Library/Caches/where{host}is the Office host (e.g.,Excel)~/Library/Containers/com.microsoft.{host}/Data/Library/Application Support/Microsoft/Office/16.0/Wef/where{host}is the Office host (e.g.,Excel)com.microsoft.Office365ServiceV2/Data/Caches/com.microsoft.Office365ServiceV2/
For iOS:
Call window.location.reload(true) from JavaScript in the add-in to force a reload. Alternatively, you can reinstall Office.
Changes to static files, such as JavaScript, HTML, and CSS do not take effect
Microsoft Excel Stops When Trying To Install Solver Machines
The browser may be caching these files. To prevent this, turn off client-side caching when developing. The details will depend on what kind of server you are using. In most cases, it involves adding certain headers to the HTTP Responses. We suggest the following set:
- Cache-Control: 'private, no-cache, no-store'
- Pragma: 'no-cache'
- Expires: '-1'
For an example of doing this in an Node.JS Express server, see this app.js file. For an example in an ASP.NET project, see this cshtml file.
If your add-in is hosted in Internet Information Server (IIS), you could also add the following to the web.config.
If these steps don't seem to work at first, you may need to clear the browser's cache. Do this through the UI of the browser. Sometimes the Edge cache isn't successfully cleared when you try to clear it in the Edge UI. If that happens, run the following command in a Windows Command Prompt.