Microsoft Office Mac Pop Up
- Microsoft Office Mac Pop Up 2017
- Microsoft Office Mac Pop Up 2017
- Microsoft Pop Up Fix
- Microsoft Office Mac Torrent
- Microsoft Office
The official name of a pop-up menu in Excel 2011 for Mac is combo box. Don’t you just hate it when you have to use a pop-up menu that’s so big it doesn’t even fit on the screen? Pop-up menus work best when there are at least three but no more than 20 items to choose from. When you have fewer than three or more than 20 items to choose from in a list, use one of the other form control types.
Subscribe today and get all of the benefits of Microsoft 365 automatically on April 21. Choose Office for your Mac and PC Create your best work with Office 365, and get 1 TB of OneDrive cloud storage for your photos and files. Required diagnostic data is the minimum amount of data that we need to collect in order to keep the product secure, up to date, and performing as expected. For example, if an Office application crashes, certain details about the crash, that help us to diagnose and fix the problem, are collected. The app will still show notifications on your desktop taskbar, but no pop-up will show. Get notified in app and on desktop. Select Banner and feed and you’ll receive notifications as both a desktop notification and as an alert in your activity feed. On Windows, notification banners.
The official name of a pop-up menu in Excel 2011 for Mac is combo box. Don’t you just hate it when you have to use a pop-up menu that’s so big it doesn’t even fit on the screen? Pop-up menus work best when there are at least three but no more than 20 items to choose from. Mar 19, 2020 Long story short I've now upgraded my subscription for Office 365 (Word version 16.35). The issues I have now are pop-up Word for Mac update - pop-up. Learn how to get Outlook set up to work with Office 365, POP, IMAP, or Microsoft Exchange-based email accounts. Outlook Web App for Office 365 Outlook Web App for Office 365 Small Business Outlook 2010 Outlook 2007 Outlook 2016 for Mac Office 365. Gmail does allow you to add your account to Outlook without setting up two-factor. Feb 15, 2016 pop up window Office:mac 2011. 31 PM 2/15/2016 2:38:02 PM Welcome to the Microsoft Office for IT Professionals Word forum. This forum is for general questions.
Here’s how to make a pop-up menu button:
While your form is unprotected, click the Combo Box control on the Developer tab of the Ribbon.
Drag diagonally and then let go of the mouse.
An empty pop-up menu button appears as selected on your worksheet.
Right-click the new menu button and choose Format Control from the pop-up menu.
The Format Control dialog displays.
On the Control tab of the Format Control dialog, choose a range in a column that has the values you want to use to populate the control.
Don’t include the header; include only cells that contain data. Blanks don’t look right in a control; so make sure your data is contiguous.
On the Control tab of the Format Control dialog, set a cell link by clicking into the empty Cell Link field and then clicking a cell on any worksheet.
The linked cell is indicated in the Cell Link field in the dialog. This is where the results of the form user’s selection will display.
Click OK to close the Format Control dialog.
Click away from the control to deselect it and then click the pop-up menu button to see the list from which to choose. Make a selection, and the linked cell displays a number showing the count of how many places from the top of the list the selected item is. After a choice is made in the pop-up menu, the choice made displays within the control.
-->Microsoft is committed to providing you with the information and controls you need to make choices about how your data is collected and used when you’re using Office 365 ProPlus.
Starting with Version 1904 of Office 365 ProPlus, there are new policy settings that will allow you to control settings related to the following:
Diagnostic data that is collected and sent to Microsoft about Office client software being used
Connected experiences that use cloud-based functionality to provide enhanced Office features to you and your users.
The following are the five new policy settings:
- Configure the level of client software diagnostic data sent by Office to Microsoft
- Allow the use of connected experiences in Office that analyze content
- Allow the use of connected experiences in Office that download online content
- Allow the use of additional optional connected experiences in Office
- Allow the use of connected experiences in Office
These policy settings can be implemented by using either Group Policy or the Office cloud policy service. If you’re using Group Policy, you need to download the most current version of the Administrative Template files (ADMX/ADML) from the Microsoft Download Center.
Note
- For information on how to manage privacy controls for Office for Mac, see Use preferences to manage privacy controls for Office for Mac.
- For information about similar settings for Office on iOS devices, see Use preferences to manage privacy controls for Office on iOS devices.
- For information about similar settings for Office on Android devices, see Use policy settings to manage privacy controls for Office on Android devices.
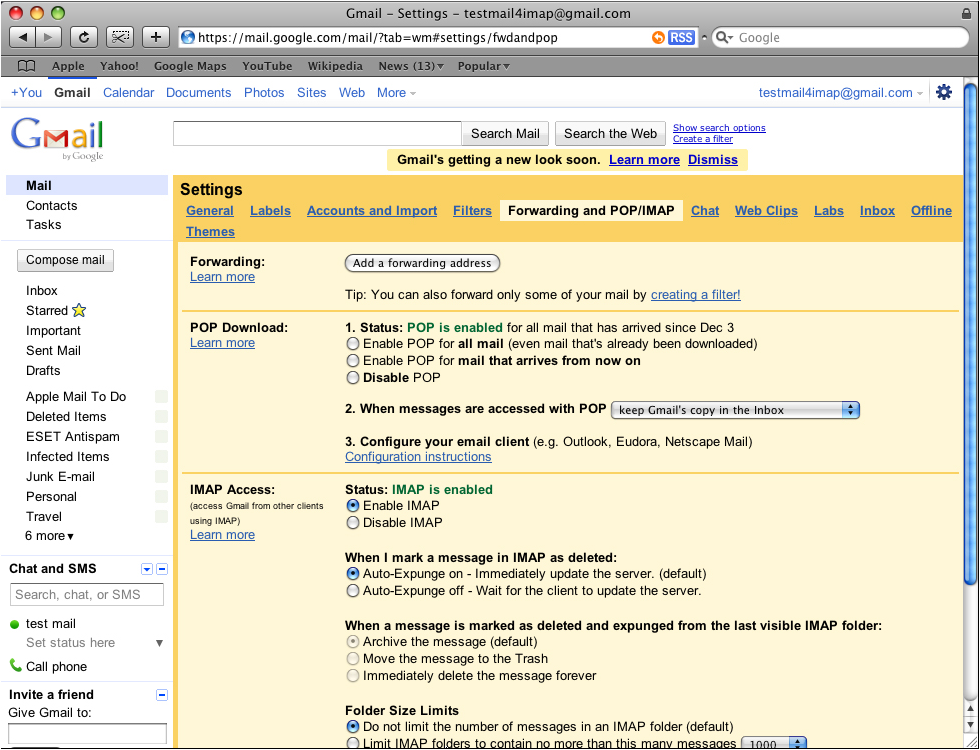
If you’re using the Group Policy Management tool, all these policy settings are located under User ConfigurationPoliciesAdministrative TemplatesMicrosoft Office 2016PrivacyTrust Center.
These new policy settings also apply to desktop versions of Project and Visio that come with some subscription plans, such as the Project Online Professional plan or Visio Online Plan 2. They also apply to Office 365 Business.
There are also some existing policy settings that will no longer apply to Office 365 ProPlus, and there are some user interface (UI) changes for privacy settings that you should be aware of because your users might notice those changes and ask about them.
As with any new policy settings, you should carefully test them out in a limited, controlled environment to ensure the settings you configure have the desired effect before you implement the policy settings more widely in your organization.
Policy setting for diagnostic data
Diagnostic data is used to keep Office secure and up-to-date, detect, diagnose and remediate problems, and also make product improvements.
You can use the Configure the level of client software diagnostic data sent by Office to Microsoft policy setting to choose what level of diagnostic data is sent to Microsoft.
If you enable this policy setting, you must choose which level of diagnostic data is sent to Microsoft. Your choices are Required, Optional, or Neither.
If you choose Required, the minimum data necessary to help keep Office secure, up-to-date, and performing as expected on the device it’s installed on is sent to Microsoft.
If you choose Optional, additional data that helps make product improvements and provides enhanced information to help detect, diagnose, and remediate issues is sent to Microsoft. If you choose to send optional diagnostic data, required diagnostic data is also included.
If you choose Neither, no diagnostic data about Office client software running on the user’s device is sent to Microsoft. This option, however, significantly limits Microsoft’s ability to detect, diagnose, and remediate problems that your users may encounter when using Office.
If you disable or don’t configure this policy setting, both optional and required diagnostic data is sent to Microsoft.
For more information about diagnostic data, see the following:
Policy settings for connected experiences
Office 365 ProPlus consists of client software applications and connected experiences designed to enable you to create, communicate, and collaborate more effectively. Working with others on a document stored on OneDrive for Business or translating the contents of a Word document into a different language are examples of connected experiences.
We understand that you might want to choose which types of connected experiences are available to your users when they’re working in Office applications. So we have provided four new policy settings for you:
- Allow the use of connected experiences in Office that analyze content
- Allow the use of connected experiences in Office that download online content
- Allow the use of additional optional connected experiences in Office
- Allow the use of connected experiences in Office
If you don't configure these policy settings, all connected experiences are available. This gives your users all the features and functionality accessible through Office 365 ProPlus. But we understand that you might need to turn off some or all of these connected experiences to meet certain requirements of your organization.
If you choose not to provide your users with certain types of connected experiences, either the ribbon or menu command for those connected experiences will be grayed out or users will get an error message when they try to use those connected experiences. In that case, no required service data for those connected experiences will be sent to Microsoft.
Your users won’t be able to choose whether to turn these connected experiences included with Office 365 ProPlus on or off if they are signed into Office with their organizational credentials, which is sometimes referred to as a work or school account.
Policy setting for connected experiences that analyze your content
These are experiences that use your Office content to provide you with design recommendations, editing suggestions, data insights, and similar features. For example, PowerPoint Designer or Editor in Word. For a list of these connected experiences, see Connected experiences in Office.
You can use the Allow the use of connected experiences in Office that analyze content policy setting to control whether these types of connected experiences are available to your users. If you don’t configure this policy setting, these connected experiences will be available to your users.
Note that if you disable the Allow the use of connected experiences in Office policy setting, connected experiences that analyze content won’t be available to your users.
Policy setting for connected experiences that download online content
These are experiences that allow you to search and download online content including templates, images, 3D models, videos, and reference materials to enhance your documents. For example, Office templates or PowerPoint QuickStarter. For a list of these connected experiences, see Connected experiences in Office.
You can use the Allow the use of connected experiences in Office that download online content policy setting to control whether these types of connected experiences are available to your users. If you don’t configure this policy setting, these connected experiences will be available to your users.
Note that if you disable the Allow the use of connected experiences in Office policy setting, connected experiences that download online content won’t be available to your users.
Policy setting for optional connected experiences
In addition to the connected experiences mentioned above that are included with Office 365 ProPlus, there are some optional connected experiences that you may choose to allow your users to access with their organization account. For example, the LinkedIn features of the Resume Assistant in Word or the 3D Maps feature in Excel, which uses Bing. For more examples, see Overview of optional connected experiences in Office.
These connected experiences are different because they are not covered by your organization’s commercial agreement with Microsoft. Optional connected experiences are offered by Microsoft directly to your users and are governed by the Microsoft Services Agreement instead of the Online Services Terms. In some cases, third party content or functionality are provided through these optional connected experiences and other terms may also apply. For more information, see Overview of optional connected experiences in Office.
You can use the Allow the use of additional optional connected experiences in Office policy setting to control whether these types of connected experiences are available to your users. If you don’t configure this policy setting, these optional connected experiences will be available to your users.
Note
The Allow the use of additional optional connected experiences in Office policy setting can also be configured to apply to the following Office for the web applications: Microsoft office one time purchase for mac.
- Excel for the web
- OneNote for the web
- PowerPoint for the web
- Visio for the web
- Word for the web
To configure this policy setting for these Office for the web applications, you need to use the Office cloud policy service.
Even if you choose to make these optional connected experiences available to your users, your users will have the option to turn them off as a group by going to the privacy settings dialog box. Your users will only have this choice if they are signed into Office with their organizational credentials (sometimes referred to as a work or school account), not if they are signed in with a personal email address.
Also, some of these optional connected experiences are also considered to be connected experiences that analyze content or that download online content. For example, Insert Online Pictures is an optional connected experience, powered by Microsoft Bing, but it’s also considered to be a connected experience that downloads online content. Therefore, if you disable the Allow the use of connected experiences in Office that download online content policy setting, Insert Online Pictures won’t be available to your users. It won’t be available even if you have enabled the Allow the use of additional optional connected experiences in Office policy setting. For more information about which connected experiences analyze content or download online content, see Connected experiences in Office.
There is one exception to take note of. The Allow the use of additional optional connected experiences in Office policy setting does not control experiences that require you to connect your LinkedIn account to your Microsoft work or school account. To control these type of experiences, such as the LinkedIn information on a profile card in Outlook, see Connect your LinkedIn and Microsoft accounts and Consent to LinkedIn account connections for an Azure Active Directory organization.
Policy setting for most connected experiences
You can use the Allow the use of connected experiences in Office policy setting to control whether most connected experiences accessible through Office 365 ProPlus are available to your users. If you disable the policy setting, the following types of connected experiences won’t be available to your users:
- Experiences that analyze your content
- Experiences that download online content
- Optional connected experiences
In addition, if you disable this policy setting, most other connected experiences are also turned off, such as co-authoring and online file storage. For a list of these other connected experiences, see Connected experiences in Office.
But even if you disable this policy setting, limited Office functionality will remain available, such as synching a mailbox in Outlook, and Teams and Skype for Business will continue to work. Essential services, such as the licensing service that confirms that you’re properly licensed to use Office, will also remain available.
Existing policy settings that are replaced by new policy settings
There are two existing policy settings that are no longer applicable to Office 365 ProPlus, starting with Version 1904. Those policy settings are the following:
Send personal information, which can be found under User ConfigurationPoliciesAdministrative TemplatesMicrosoft Office 2016PrivacyTrust Center.
Online Content Options, which can be found under User ConfigurationPoliciesAdministrative TemplatesMicrosoft Office 2016Tools Options General Service Options..Online Content.
Starting with Version 1904, configuring these two existing policy settings will have no effect on Office 365 ProPlus. They are no longer applicable because their functionality is replaced by these new policy settings:
- Allow the use of connected experiences in Office that analyze content
- Allow the use of connected experiences in Office that download online content
- Allow the use of additional optional connected experiences in Office
- Allow the use of connected experiences in Office
These new policy settings can give you a finer level control than the two existing policy settings. For example, previously if you used the Send personal information policy setting, both PowerPoint QuickStarter and Smart Lookup would be turned off. But now, with the new policy settings, if you use the Allow the use of connected experiences in Office that analyze content policy setting to turn off that type of connected experiences, only Smart Lookup is turned off. PowerPoint QuickStarter will still be available to your users.
The policy settings still appear in the Group Policy Management tool because they are still applicable to volume licensed versions of Office 2016 and Office 2019, such as Office Professional Plus 2019.
What about existing policy settings that control connected experiences?
As you probably already know, there are some existing policy settings that allow you to control connected experiences. Here are a few examples of existing policy settings:
Microsoft Office Mac Pop Up 2017
PowerPoint Designer Options, under User ConfigurationPoliciesAdministrative TemplatesMicrosoft Office 2016Tools Options General Service Options..PowerPoint Designer
Turn off QuickStarter, under User ConfigurationPoliciesAdministrative TemplatesMicrosoft PowerPoint 2016PowerPoint OptionsGeneral
Allow LinkedIn Resume Assistant feature, under User ConfigurationPoliciesAdministrative TemplatesMicrosoft Word 2016Word OptionsGeneral
You can still use these existing policy settings if you want to turn off individual connected experiences. But keep in mind that if you use one of the new policy settings, that new policy setting might turn off a connected experience that you turned on by using a different policy setting. For example, if you enable the Allow LinkedIn Resume Assistant feature policy setting, but disable the Allow the use of connected experiences in Office policy setting, the LinkedIn Resume Assistant won’t be available to your users.
In general, if one policy setting is configured to turn on a specific connected experience while at the same time another policy setting is configured to turn off that type of connected experience, then that specific connected experience is turned off for your users.
Privacy related changes to the Office UI
Microsoft Office Mac Pop Up 2017
There are some changes to the user interface (UI) of Office 365 ProPlus related to privacy that your users might notice and ask about. These changes are a direct result of the new privacy controls and policy settings available starting in Version 1904.
Dialog about optional connected experiences
If you have chosen to provide your users with optional connected experiences, the first time your users open an Office app after they've been updated to Version 1904 or later, an informational dialog box will appear. This dialog box informs your users that you have given them the choice to use these optional connected experiences and lets them know they can go to File > Account > Account Privacy to change this setting.
Privacy settings removed from the Office UI
The following settings are removed from File > Options > Trust Center > Trust Center Settings… > Privacy Options:
Get designs, information, recommendations, and services by allowing Office to access and make product improvements based on Office content on my device.
Let Office connect to online services from Microsoft to provide functionality that’s relevant to your usage and preference.
Microsoft Pop Up Fix
Also, under File > Options > General, the choice to enable Office intelligent services is removed.
As the admin for your organization, you now control the equivalent settings to these through the new policy settings described earlier.
Privacy settings added to the Office UI
The following are new elements added to the Office UI:
Under File > Account, users will see a new choice for Account Privacy > Manage Settings. It’s under Manage Settings where users can turn off optional connected experiences, if you have given them that option.
Under File > Options > Trust Center > Trust Center Settings… > Privacy Options, there is an option to enable the use of the Diagnostic Data Viewer on the device.
Control privacy settings by editing the registry
Microsoft Office Mac Torrent
Some admins prefer to change settings directly in the registry, for example by using a script, instead of by using Group Policy or the Office cloud policy service. You can use the following information to configure privacy settings directly in the registry.
| Policy setting | Registry setting | Values |
|---|---|---|
| Configure the level of client software diagnostic data sent by Office to Microsoft | SendTelemetry | 1=Required 2=Optional 3=Neither |
| Allow the use of connected experiences in Office that analyze content | UserContentDisabled | 1=Enabled 2=Disabled |
| Allow the use of connected experiences in Office that download online content | DownloadContentDisabled | 1=Enabled 2=Disabled |
| Allow the use of additional optional connected experiences in Office | ControllerConnectedServicesEnabled | 1=Enabled 2=Disabled |
| Allow the use of connected experiences in Office | DisconnectedState | 1=Enabled 2=Disabled |
To create a .reg file for the privacy settings, open Notepad and copy in the following lines. Adjust the values to suit your needs, and then save the file. Be sure the file name has an extension of .reg
Microsoft Office
For example, you can use this .reg file with the regedit.exe command in a script to configure privacy settings for the user.