Microsoft Sticky Notes Mac
- Microsoft Sticky Notes Macos
- Microsoft Sticky Notes Os X
- Microsoft Sticky Notes Windows 10 Download
- Microsoft Sticky Notes Microsoft
In the Stickies app on your Mac, do any of the following: Arrange a note manually: Click the top of a note and drag the note where you want it. Group multiple notes: Choose Window Arrange By, then choose an option. Keep a note in front of other windows: Choose Window Float on Top. Use Microsoft Sticky Notes. They're the simple way to quickly save something for later, so you can stay in the flow. With Sticky Notes, you can create notes, type, ink or add a picture, add text formatting, stick them to the desktop, move them around there freely, close them to the Notes list, and sync them across devices and apps like OneNote Mobile, Microsoft Launcher for Android, and Outlook for Windows. Nov 01, 2018 Windows 10 Sticky Notes Online. In order to access notes from Sticky Note online, you must be signed into the Sticky Notes app with your Microsoft account. To do that, open the Sticky Notes app and click the more options button on a sticky note. Select the All Notes option. This will open a panel which has a cog wheel button at the top. With Sticky Notes, you can create notes, type, ink or add a picture, add text formatting, stick them to the desktop, move them around there freely, close them to the Notes list, and sync them across devices and apps like OneNote Mobile, Microsoft Launcher for Androi and Outlook for Windows.
Keep notes, lists, and even pictures in sticky notes on your desktop. You see the notes whenever the Stickies app on your Mac is open.
Important: When you first open the Stickies app after upgrading to macOS Catalina or later, follow the onscreen instructions to import any notes you may have had in the Stickies widget in Dashboard.
Create a note
In the Stickies app on your Mac, choose File > New Note.
Enter text. To add a picture or PDF, drag a file to your note.
Your content is saved automatically. The first line of the note is shown in the title bar when you collapse the note.
To customize your note, do any of the following:
Change the note color: Choose a color from the Color menu.
I was struggling with my Microsoft Lifecam Studio webcam because it was not working properly. I have a Retina MacBook Pro 15″ (late 2013) and I test the camera with the PhotoBooth app on Mavericks. All I was able to see was a super burned white-colored image. Connecting a Microsoft LifeCam to your Mac computer sounds like it should be a simple process: plug it into a USB port and go. However, because the LifeCam wasn't designed with Mac users in mind, the two devices aren't compatible out-of-the-box. Microsoft lifecam free download - Microsoft Office 2011, Microsoft Office 2016 Preview, Microsoft Office 2008 update, and many more programs. Share every detail with friends and family in HD. This full-featured Microsoft webcam, LifeCam Cinema, with true 720p HD video, delivers smooth, detailed video and crystal clear audio.
 Microsoft lifecam vx 3000 free download - Microsoft Office v.X, and many more programs.
Microsoft lifecam vx 3000 free download - Microsoft Office v.X, and many more programs.Change text formatting: Choose Font > Show Fonts. Select text, then use the Fonts window to format it.
Make the note semi-transparent: Choose Window > Translucent.
Keep the note in front of other windows: Choose Window > Float on Top.
Tip: If you like how you formatted and customized a note, you can use it as a default template. Select the note, then choose Window > Use as Default.
Add a list to a note
In the Stickies app on your Mac, do any of the following:
Add a list: Press Option-Tab, enter your first item, then press Return.
End a list (and add a regular paragraph): Click at the end of the last list item, then press Return twice.
Increase list level: Click a line in the list, then press Tab.
Decrease list level: Click a line in the list, then press Shift-Tab.
Format a list: Control-click in the list, then choose List. You can change the bullet type.
Find text in notes
In the Stickies app on your Mac, choose Edit > Find > Find, then type text in the Find field.
You can also select text, then choose Edit > Find > Use Selection for Find.
To refine your search, you can:
Select the current note or all notes.
Deselect Ignore Case to find text that exactly matches the capitalization of your search term.
Press Return to start the search.
Click Previous or Next to move to another match.
Note: You can also find and replace text. Enter the text in the Replace With field, then choose one of the Replace options.
View notes
In the Stickies app on your Mac, do any of the following:
Arrange a note manually: Click the top of a note and drag the note where you want it.
Group multiple notes: Choose Window > Arrange By, then choose an option.
Keep a note in front of other windows: Choose Window > Float on Top.
Make a note semi-transparent: Choose Window > Translucent.
Collapse or expand a note: Double-click the title bar.
Change the size of a note: Drag the note’s edge (top, bottom, or sides). To maximize the note, click the triangle in the top-right corner. Click it again to reduce the note to its original size.
See note information: Hold the pointer over a collapsed note—you see when the note was created and last edited.
If you don’t see your note, verify that the Stickies app is still open. When Stickies is closed, notes don’t appear on your desktop.
Import or export notes
You can import a text file as a single note into Stickies or export a note from Stickies as a text file. You can also export all your notes from the Stickies app and import them into the Notes app, where you can write and organize notes in a single window and see your notes on all your devices.
In the Stickies app on your Mac, do any of the following:
Import or export a single note: Choose File > Import Text or File > Export Text.
2018-4-16 The application Microsoft Excel quit unexpectedly. Mac OS X and other applications are not affected. Click relaunch to launch the application again. Click report to see more details or send a report. Excel for Office 365 Excel for Office 365 for Mac Excel for the web Excel 2019 Excel 2016 Excel 2019 for Mac Excel 2013 Excel 2010 Excel 2007 Excel 2016 for Mac Excel for Mac 2011 More. Less A PivotTable is a powerful tool to calculate, summarize, and analyze data that lets you see comparisons, patterns, and trends in your data. 2020-4-3 The Answer Report, which is available whenever a solution has been found, provides basic information about the decision variables and constraints in the model. It also gives you a quick way to determine which constraints are “binding” or satisfied with equality at the solution, and which constraints have slack. The Answer Report records the message that appeared in the Solver Results.
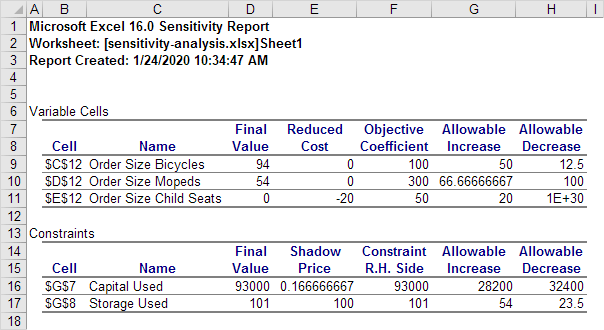 Define and solve a problem by using Solver. Excel for Office 365 Excel for Office 365 for Mac Excel for the web Excel 2019 Excel 2016 Excel 2019 for Mac Excel 2013 Excel 2010 Excel 2007 Excel 2016 for Mac Excel for Mac 2011 More. Solver is a Microsoft Excel add-in program you can use for what-if analysis. Use Solver to find an optimal. 2016-8-22 Bug report for Microsoft Excel for Mac v15.24 - when in full screen mode, tab scrolling using arrows or tab clicking fails to work I can't find any way to submit this bug so I'm using this forum to find out if anyone already knows about it, and maybe how to tell MS about it, or if there's a setting that's somehow creating this problem.
Define and solve a problem by using Solver. Excel for Office 365 Excel for Office 365 for Mac Excel for the web Excel 2019 Excel 2016 Excel 2019 for Mac Excel 2013 Excel 2010 Excel 2007 Excel 2016 for Mac Excel for Mac 2011 More. Solver is a Microsoft Excel add-in program you can use for what-if analysis. Use Solver to find an optimal. 2016-8-22 Bug report for Microsoft Excel for Mac v15.24 - when in full screen mode, tab scrolling using arrows or tab clicking fails to work I can't find any way to submit this bug so I'm using this forum to find out if anyone already knows about it, and maybe how to tell MS about it, or if there's a setting that's somehow creating this problem.You can import and export notes in common formats such as plain text, RTF, and RTFD (includes graphics). When you export text, you can choose where to save the file.
Export all notes from Stickies to Notes: Choose File > Export All to Notes, then click Export All.
All your notes are imported to Notes into the Imported Notes folder, which contains subfolders for each color of note. (Your notes also remain in Stickies.)
Delete a note
Click the box in the top-left corner, then click Delete Note.
Writing or sticking pieces of papers on your monitor and all over your workspace will make your place congested. You can easily avoid this by using Sticky Notes feature that allows you to write and place virtual notes on your computer screen. Whether you need to write something down for future reference or to remind yourself of tasks you need to do, managing Sticky Notes can be really helpful.
Related:How to fix slow Windows 10 computer?
Sticky Notes in Windows and Stickies on Mac
Unfortunately, though not a new thing in Windows, Sticky Notes is one of the most underutilized Windows apps. Similar to Sticky Notes on Windows you have Stickies app on macOS. The features and usage are same to note down important tasks and keep on your screen for reminder.
In this article, we will explore how you can manage Sticky Notes in Windows 10 and Stickies in macOS to improve your productivity.
Sticky Note in Windows 10
First, let us go through the usage of Sticky Notes in Windows 10.
How to Create, Edit and Delete Notes?
To open Sticky Notes app in windows 10:
- Go to the Start menu, search for ‘sticky notes’ in the search box and click the app from the result.
- Once the app open, you can now type your notes. If you had previous notes, they will open when you launch the app and you can click on any note to edit.
- To add a new note, click the plus “+” sign on the top left corner. Sticky Notes also support the cut/copy and paste function.
- At the bottom of the note, you will find the formatting icons, which enable you to:
- Bold, add italics or underline the text.
- Cancel (Strike an item on your note).
- Or add bullet points.
- Note that you can resize the note by placing the cursor at the edge of the note box and drag to either increase or reduce the size.
- You can personalize the notes further by adding a different background color. To do so, click the 3 dots on the upper-right corner of the note and select a color on your choice.
- To delete the note, click on the “Delete note” option and confirm the action by clicking “Delete” on the resulting prompt.
- By clicking the close “X” button, you will close the note but you can reopen the note whenever you need to.
- You can view the list of all your notes by clicking the 3 dots icon and select “Note list” on the menu. Here you can search through the notes or delete a note by clicking the delete icon.
Configure Sticky Notes Settings
One of the major improvements on the Sticky Notes app is the ability to sync your note with your Microsoft account and “Insights” which make it possible to integrate notes with other Windows 10 features and apps.
How to Sync Your Notes to the Cloud?
If you have a Microsoft account, you can sync your notes and access the Sticky Notes from your multiple Windows device.
- Click the cog icon at the top of the notes list and then the “Sign in” button on the resulting window.
- This gives you the option to sign in with your personal, work or school account. Select an account and click “Continue” at the bottom of the pop-up.
- Click the “Sync Now” Icon at the bottom of the settings windows to sync your notes.
- If you sign in on another Windows 10 PC, you will be able to access your notes from the cloud storage.
Integrating Your Sticky Notes with Windows 10 Apps
- Under the “General settings” turn on the “Enable insights” switch to integrate the notes with Cortana and other Windows 10 features.
- For instance, insights allow you to link your notes with other Windows 10 apps. For instance, if you have a scheduled task, Sticky Notes will prompt you to add a reminder for it.
- You can also integrate the notes with the Windows 10 emailing apps (to send automatic emails to a contact), calling app like the skype or browser to open a link directly from the notes.
- To see the available insights, click on the link the created links and click on the insight prompt at the bottom of the note.
Create a Separate Desktop for Your Notes
If you are handling bulky notes, they may clutter your desktop making it disorganized. You can avoid this by creating a separate desktop to display your Sticky Notes. This makes it easy to organize and access your notes.
- Press the “Win + Tab” keys on your keyboard to open the task view and click the “Add Desktop” icon at the top left corner.
- If you place your Sticky Notes on this new desktop, they will not show up on the other desktop so your primary desktop will remain organized.
Stickies in MacBook
Stickies is one of the default apps supplied with macOS operating system. You can open Stickies by:
Microsoft Sticky Notes Macos
- Press, “Command + Space” to open the Spotlight Search box.
- Type “stickies” and open Stickies app from the results.
- Enter the notes and keep it as a reminder.
Customizing Stickies
Microsoft Sticky Notes Os X
You can go through the menu option to change the color, keep the sticky note on top and zoom the size. Alternatively, right click on the Stickies to view various options for changing orientation, sharing the notes, changing color, etc.
Microsoft Sticky Notes Windows 10 Download
You can manage most other features similar to Sticky Notes on Windows 10.
Conclusion
Microsoft Sticky Notes Microsoft
Sticky Notes and Stickies are one of the most useful tools available in Windows and macOS. It supports a wide range of options, making it possible to customize and manage your notes on the screen. The above tips show you how to use and manage Sticky Notes in Windows 10 for a better experienced and enhance your productivity along with managing Stickies app in macOS.