Microsoft Word Print Front And Back Mac
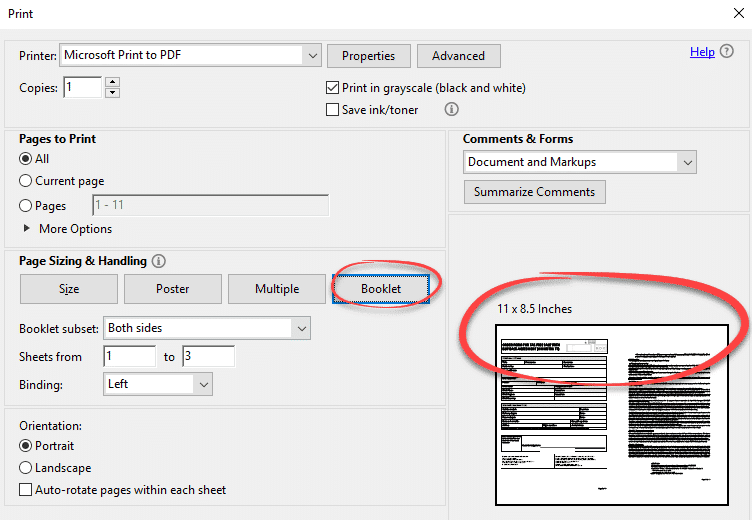
Apr 04, 2019 Printing work or personal documents can increase the amount of paper waste you produce. One way to reduce the amount of paper you use is to do duplex printing. Otherwise known as double-sided printing, this means that you print on the front and back of each piece of paper. How to print double-sided with Word. Event program (half-fold, 4 pages) This folded program template prints on a single sheet of paper (front and back) and folds in half for a front and back cover and two inside pages. The inside has a schedule for your event, and room for a welcome message. Microsoft Office Word will print all of the pages that appear on one side of the paper and then prompt you to turn the stack over and feed the pages into the printer again. Print odd and even pages. You can also use the following procedure to print on both sides: Click the Microsoft Office Button, and then click Print. Sep 06, 2016 Macs with access to a printer capable of printing double sided can print any document as a two-sided print, meaning that each page of the document will go on the front and back of the piece of paper, kind of like a book. Change the orientation for specific pages. On the View menu, click Print Layout. Select all the text on the pages that you want to change. On the Format menu, click Document. Click Page Setup. Under Orientation, click the orientation that you want, and then click OK.
Microsoft Word is primarily known for its word processing features, but it has some surprisingly decent desktop publishing functions, too.
A couple of years ago, I was tasked with revising the rulebook for students at a local high school. I had two choices, Microsoft Publisher or Microsoft Word. Knowing I would be collaborating with fellow colleagues on the project, Microsoft Word turned out to be the best choice; since everybody had it installed. Microsoft Word is primarily known for its word processing features, but it has some surprisingly decent desktop publishing functions too. You can create flyers, newsletters and of course, booklets. In this article, we show you how to prepare one using the latest version, Microsoft Word 2016.
Prepare a Document as a Booklet in Microsoft Word 2016
Before you can start entering content into your booklet, you need to set up Microsoft Word first. Click the Layout tab then click the Page formatting options button. This will bring up the Page Setup modal dialog.
Click in the Multiple pages list box then select Book fold; you will notice your options have changed.
A preview of what a booklet will look like is generated. You can make further adjustments for the Gutter, which is a fancy name for the margins within the middle of the page. You can decide how close to the center you want the text to be.
If you enable the ruler View tab > Ruler, within the show group, you can then manually adjust it to your satisfaction. After setting up the page, proceed to enter your text and graphics.
When you are done, you can preview what your booklet looks like and make appropriate adjustments for printing. To do that, click File > Print. You will get a visual idea of what your booklet looks like, if you want to make further adjustments, just click the Back button then make your changes.
When you are ready to print the document, click in the Pages list box under Settings and select Manually Print on Both Sides. If you have a printer with duplex support (print on both sides), just click Print, and it should take care of it automatically.
Have any questions, drop a line in the comments.
-->Note
Office 365 ProPlus is being renamed to Microsoft 365 Apps for enterprise. For more information about this change, read this blog post.
Summary
This article discusses how to print a page or a range of pages in Microsoft Word 2013, in Microsoft Word 2010, in Microsoft Office Word 2007, and in Microsoft Office Word 2003.
More Information
Microsoft Word Print Front And Back Machine
In Word, you can create a multiple-section document that uses different page numbering in each section. To specify a page or a range of pages to be printed, you must supply both the page number and the section number for the range that you want to print. In a multiple-section document that contains more than one page 1, Word cannot determine which page 1 to print unless you also supply a section number for that page.
To print a range of pages across sections, use the following syntax in the Pages box:
PageNumberSectionNumber-PageNumberSectionNumber
For example, you would type p1s1-p2s2 to print from page 1 of section 1 through page 2 of section 2.
To print a page or a range of pages in Word, follow these steps:
Scroll to the page where you want to start to print, and then click anywhere in the margins. Note the page number and section number as shown in the status bar.
Scroll to the last page that you want to include in the print selection, and then click anywhere in the margins. Note the page number and section number as shown in the status bar.
In Word 2013, Word 2010 and in Word 2003, click Print on the File menu. In Word 2007, click the Microsoft Office Button, and then click Print.
In Word 2013 and 2010, type the range of pages that you want to print in the Pages box in the Settings area. In Word 2007 and in Word 2003, click to select the Pages option in the Page range area, and then type the range of pages that you want to print in the box.
Note
When you type the range of pages, use the syntax p#s#-p#s#. For example, to print page 5 of section 3 through page 2 of section 4, type p5s3-p2s4. Media installation tool microsoft for mac. To print nonadjacent pages or nonadjacent sections, use a comma (,) to separate the page and section numbers when you type them. For example, to print sections 3 and 5 (but not section 4), type s3,s5. To print pages 2 through 5 of section 3 and pages 1 through 4 of section 5, typep2s3-p5s3,p1s5-p4s5.
Click OK to print the range.
Note
This method is the only way to print certain pages by using the print options together with mail merged documents.
Printing pages in relation to their section depends on how the numbering is formatted. If the numbering in the document is set as continuous, referencing page 1 of a particular section most likely does not result in anything being printed. This occurs because, when the numbering is formatted as continuous, the page numbers in all sections except the first do not start with page 1. In this case, the page would have to be referenced according to its overall position in the documents page collection.
Can't delete email in outlook. Important: To use delegation, you and your delegate must have Microsoft Exchange account. On the Tools menu, click Accounts. Click the account that you want to add a delegate to, click Advanced, and then click the Delegates tab. Delete an email account in Outlook for Mac. Open Outlook for Mac. Select Tools Accounts. On the left-hand side of the window, select the account you want to delete. In the lower left of the Accounts dialog box, click. Select Delete. Sep 16, 2014 In Outlook 2016 for Mac there will be buttons to choose from rather than a drop down menu. Select 'Accounts' from the options. Select the account that you wish to delete, and then select the '-' button to delete the account: After clicking the '-' button, you will be prompted as to whether or not you wish to delete the account.
For example, in a document that is formatted as follows, here is what the pages would be for both restart and continuous numbering:
Section 1 : 4 pages
Section 2 : 4 pages
| Restart numbering | Continuous |
|---|---|
| S1P1 | S1P1 or P1 |
| S1P2 | S1P2 or P2 |
| S1P3 | S1P3 or P3 |
| S1P4 | S1P4 or P4 |
| S2P1 | S2P5 or P5 |
| S2P2 | S2P6 or P6 |
| S2P3 | S2P7 |
References
For more information about how to print a range of pages in a multiple-section document in Word 2002, click the following article number to view the article in the Microsoft Knowledge Base:
Microsoft Word Print In Color
290984 How to print a range of pages in a multiple-section document in Word 2002