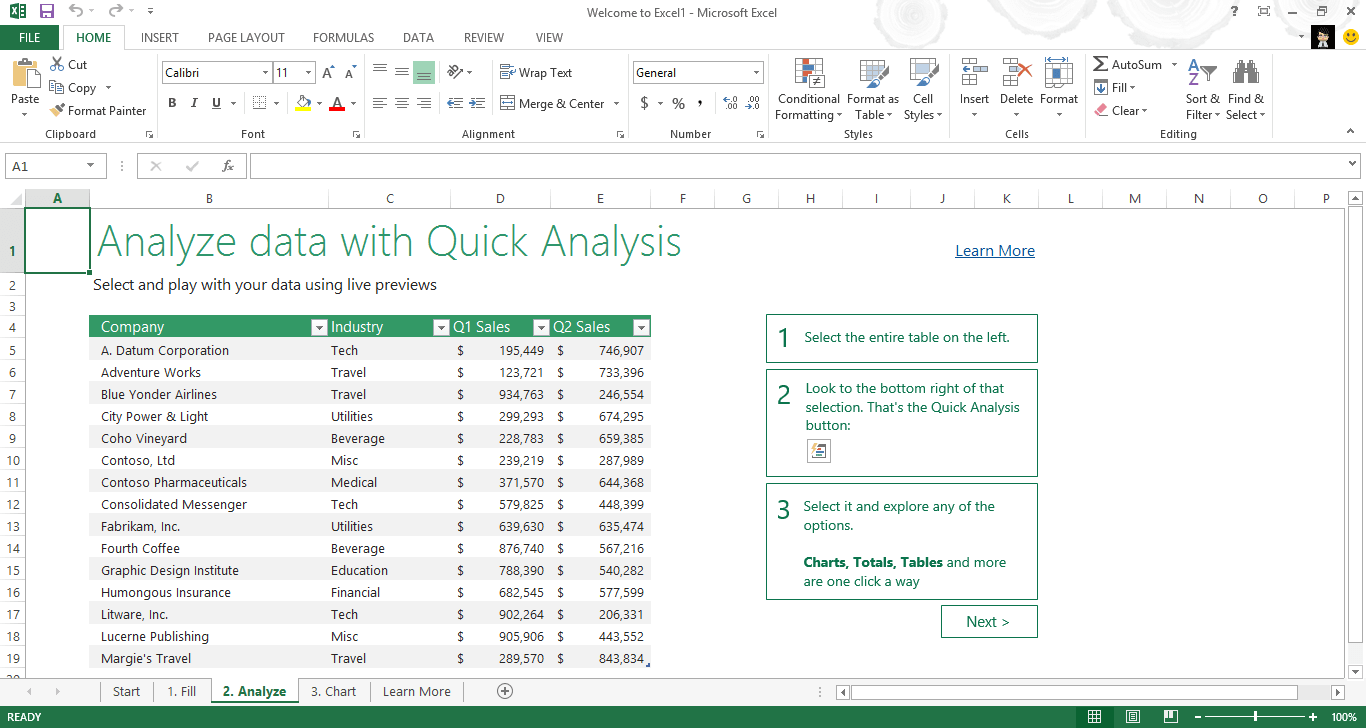Microsoft Outlook Auto Reply Mac
New Outlook for Mac. On November 6, 2019, the new Outlook for Mac was announced at Microsoft Ignite. The new Outlook is now available to users in Insider Fast. Additional details are here: aka.ms/outlookmac. Unless otherwise noted, features and fixes listed for versions 16.32+ are for the new Outlook. March 25, 2020 release. Version: 16.36. Jan 28, 2020 If you're using a Microsoft Exchange account, go to Send automatic out of office replies from Outlook and follow the steps under “Set up an automatic reply.” If you're using an IMAP or POP3 account, such as a Yahoo or Google Gmail account, go to Use rules to create an out of office message and follow the steps under “Use rules to reply to incoming emails while you’re away.”. Mar 18, 2016 Set Auto Reply Message in Outlook 2010 - Duration: 4:20. AvoidErrors 310,812 views.
Microsoft Outlook has an out-of-office messages feature that lets you automatically send replies with relevant information when you're on vacation or don't have access to your mail. There are several ways to customize and set Outlook out-of-office replies, based on message senders and date ranges.
Note: This tutorial is for Outlook 2016 for Windows users with either Office 365 Business or Exchange accounts. Outlook's out-of-office messages feature is only available in Office 365 Business and Exchange. However, if you use Outlook with Office 365 Home, Outlook.com, Hotmail or Gmail, you can find an out-of-office 'hack', that's a bit of hassle but gets the job done, on Microsoft's Office support site.
How to send out of office automatic replies in Outlook
Click the File tab at the top-left corner of the Outlook display.
Click the box to Automatic Replies box to the immediate left of the Automatic Replies (Out of Office) text.
In the Automatic Replies box that appears, click the circle to the left of the Send automatic replies option.
- If you want to set start and end times for when your out-of-office messages will begin and end, set the appropriate dates and times accordingly in the Start time and End time drop-down menus.
Next, you can create your custom out-of-office reply. In the Inside My Organization box, type your custom message.
- You can use the Font, Font size and Font style options above the text field to customize the appearance of your automatic reply.
- You can use the List and Indent position options above the text field to create numbered or bulleted lists, and change the position of text in your automatic reply
- If you only want to send out-of-office messages to people within your company click OK to confirm your changes.
If you also want to send out-of-office automatic replies for every message you receive while you're away (including newsletters, spam and everything else) click the Outside My Organization box.
- Cut and paste your message from the Inside My Organization box to the Outside My Organization box, or create a different messages using the instructions in step No. 5.
- If you only want to send messages to senders from outside of your organization, leave the Insider My Organization box blank.
- If you want to send out-of-office automatic replies for every message you receive from people outside your company while you're away (including newsletters, spam and everything else) make sure circle next to Anyone outside of my organization is filled in.
- If you only want to send auto replies to people who aren't from your company but are listed in your Outlook contacts, click to fill in the circle next to My Contacts only.
- Click OK to confirm your changes and enable Outlook automatic replies.
If you simply can't miss a message from your boss — even when you're in tropical paradise and really shouldn't be working — and you prearranged to use an email subject line 'code word' (such as 'IMPORTANT') so the boss can reach you if absolutely necessary, you can create custom Outlook out-of-office message rules to make sure crucial messages get sent to you via a personal mail account, for example.
How to create a custom rule for Outlook automatic replies
- Once you've created and save an automatic reply, return to the Automatic Replies box using steps No. 1 and No. 2 above.
Click the Rules box in the bottom left corner.
Click the Add rule box.
A new box labeled Edit rule appears, and you should click the From box at the top.
In the drop-down menu beneath Address book choose Contacts.
- Select your boss's name (or whoever is important enough to hear from while you're on vacation) from the list.
Click From at the bottom of the box to add your boss's contact to the From field.
Back on the Edit rule page, in the Subject line field, type your 'code word,' in this case: IMPORTANT.
- Check the box next to Forward.
- Click To to add a forwarding address from your contacts. (Refer back to steps No. 4 and No. 5.)
- Or type the email address you want to forward the message to in the field to the right of both Forward and To.
- At the top of the Edit rule box, click OK to confirm you new out-of-office message rule.
- In the Automatic Reply Rules box, click OK.
- And in the mail Automatic Reply Rules box, click OK a final time to confirm all changes.
If you want to modify any of your Outlook out of office rules, follow steps No. 1 and No. 2 above but in step No. 3, choose Edit rule instead of Add rule, and then make your changes accordingly
How to turn off Outlook out of office automatic replies
If you didn't set an end date, or you want to disable your auto replies early, clicking the File tab at the top-left corner of the Outlook display. (If you out-of-office messages are enabled, you'll see a yellow box around the Automatic Replies option on the following screen.)
- Click the Turn off box beneath the Automatic Replies (Out of Office) option.
That's just about everything you need to know to master Outlook 2016 for Windows' out-of-office automatic replies. Hopefully you never have to worry about work mail when you're on vacation, but if you do you're now prepared.
Microsoft Outlook Auto Reply Macbook
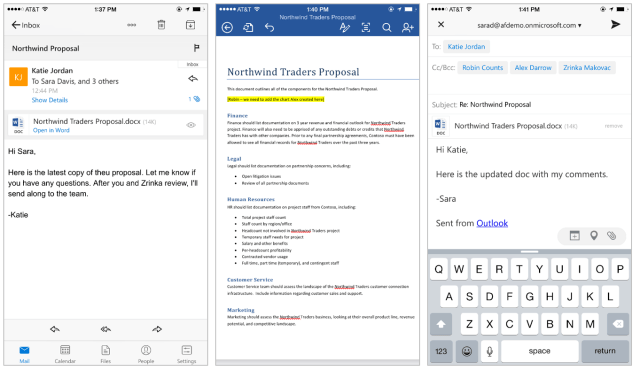
For more Outlook and Office 365 help and how-to articles, read:
We may earn a commission for purchases using our links. Learn more.
Make Meetings FunMicrosoft now lets you spice up your Teams calls with custom backgrounds
With more people now working from home, Microsoft is beefing up Teams with several new features. One of the biggest is the ability to add custom backgrounds during video calls to add a little fun to the experience.
When going onvacation, a wise trick is to not have access to your work email. This way, youwon’t be stressed out thinking about too many work-related stuff.
The problem? Nothaving email access might cause you to miss something important.
What if your opinion is needed in order to proceed with a big sale? What if a client desperately needs you?
The workaround isto set up email forwarding in MicrosoftOutlook. By configuring auto-forwarding, you can be at ease knowing thatall mails sent to your work email account will be automatically forwarded toanother email address.
In this post,we’ll walk through the process on how to automatically forward email in Outlook2019.
For Windows
Go to File.
Select Rules and Alerts.
Outlook Automatic Reply Mac
In the pop-upwindow, select the Email Rules taband make New Rule.
Then a Rules Wizard will appear.
The first step isto select a template. So go to the Startfrom a blank rule section and select Applyrule on messages I receive.
Under Step 2,make sure the rule description says Applythis rule after the message arrives and hit Next.
Then you will beprompted to select the conditions for the messages that get forwarded. As tothe specific conditions you select, it’s totally up to you.
But if you want all of your messages to be diverted toanother email address, you should leave every condition unchecked.
Under Step 2,make sure the field also says Apply thisrule after the message arrives. Then hit Next.
You will receivea message that says: This rule will beapplied to every message you receive. Is this correct? Select Yes.
Next, you will beasked what you want to do with the message. Tick the box that says to forward it to people or public group.
Under Step 2,make sure it also says to forward it topeople or public group. Then click the underlined portion of this text.
This will open a Rule Address window. Here, you canaccess an address book that you can easily select an email address as thereceiving of the auto-forwarded emails.
You can also typethe email address in the To section.Once you specified an email address, hit Okay.
Once this windowcloses, you will be redirected back to the RulesWizard. Now, hit Next.
You will then beprompted to set any exceptions. Like most users do, it’s best to leaveeverything unchecked.
Finish up byspecifying a name for your rule. What you choose is your call. A tip is to makeit straightforward so you can recognize it easily.
Tick the box thatsays Turn on this rule. Once youreview the rule description in Step 3, you’re good to go. It’s time to click Finish.
Microsoft Outlook Auto Reply Message
For Mac (OS)
If you’re using aMac, you have nothing to worry about. After all, the concept of setting upauto-forwarding is the same in Windows and Mac.
What you need todo is go to Home. Then choose Rules and Edit Rules. Then select a client (IMAP, Exchange, Outgoing, orPOP3).
Next is to hitthe + sign. And finish up byproviding a name for rule and setting conditions.